Adding MeetOps to Zoom Meetings Guide
MeetOps can be added to any running Zoom meeting where you have recording permissions. This guide will walk you through the process of connecting MeetOps to your meeting.
Before proceeding, ensure you have completed the Zoom installation prerequisites. Without these, you won't be able to add MeetOps to your meetings.
Prerequisites
- An active Zoom meeting that you're hosting
- Recording permissions enabled for the meeting
- The Zoom meeting link with password parameters included
Adding MeetOps to Your Meeting
1Start Your Meeting
Ensure your Zoom meeting is already running and that you have recording permissions enabled.
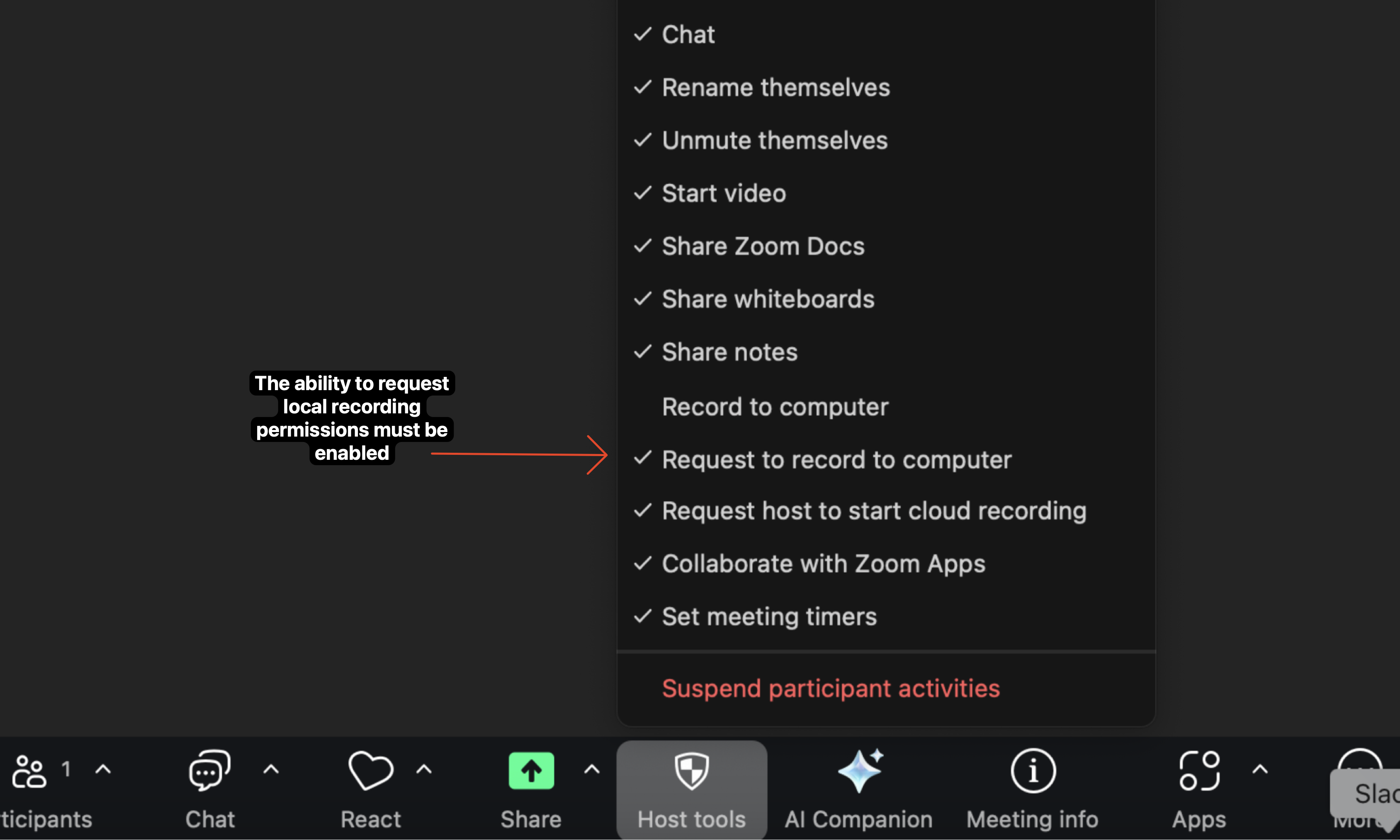
2Find Your Zoom Link
To get your Zoom meeting link with password parameters:
- In your Zoom meeting, click the "Participants" button
- Click "Invite" at the bottom of the Participants panel
- Click "Copy Invite Link"
The copied link should include both the meeting ID and passcode parameters. It typically looks like: https://zoom.us/j/123456789?pwd=abcdef
3Navigate to MeetOps
Go to the MeetOps home tab. You'll find the "On demand MeetOps" section at the top of the page.
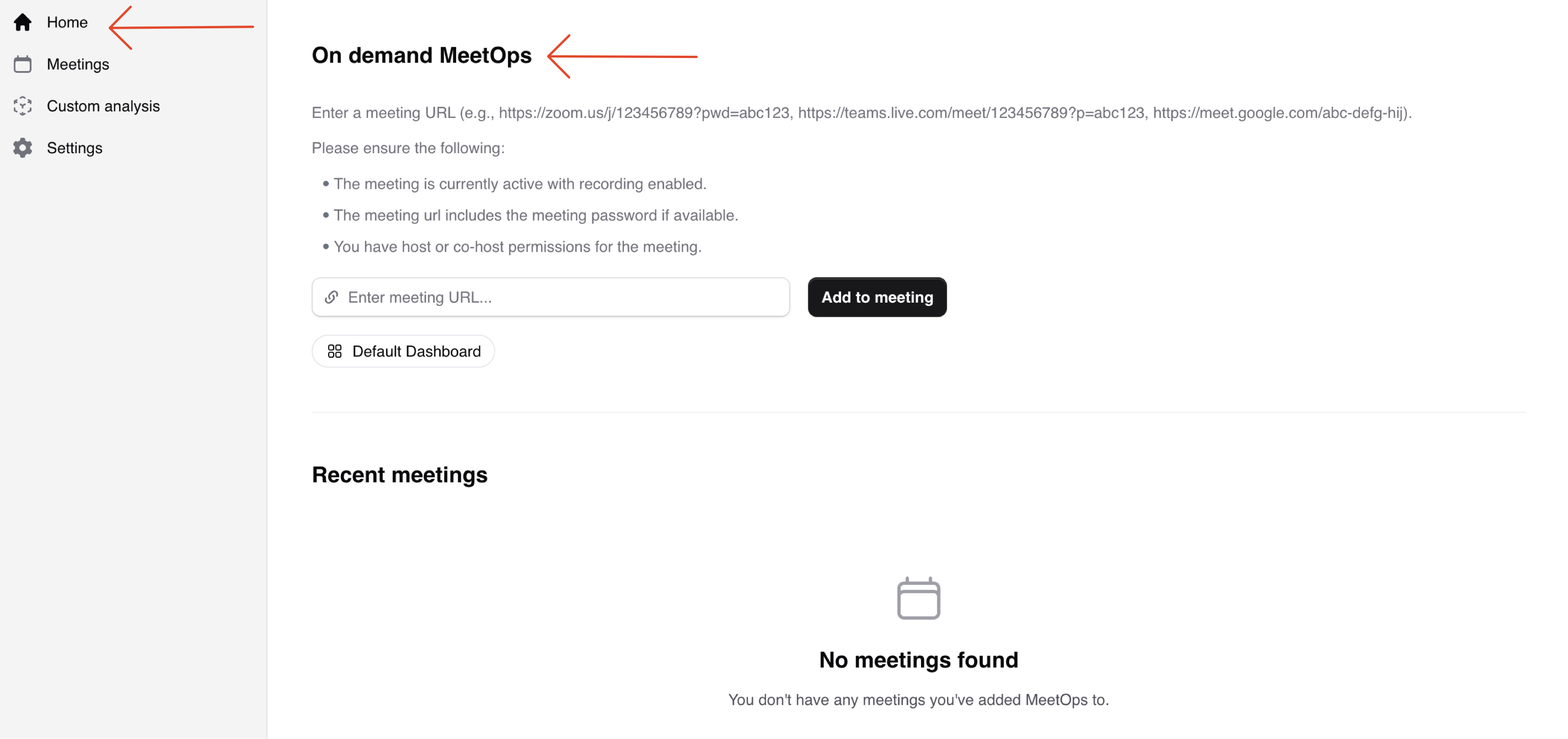
4Enter Meeting Details
In the "On demand MeetOps" section:
- Paste your Zoom meeting link (including password parameters)
- Select a dashboard:
- Choose a custom dashboard you've created, or
- Use the default dashboard provided
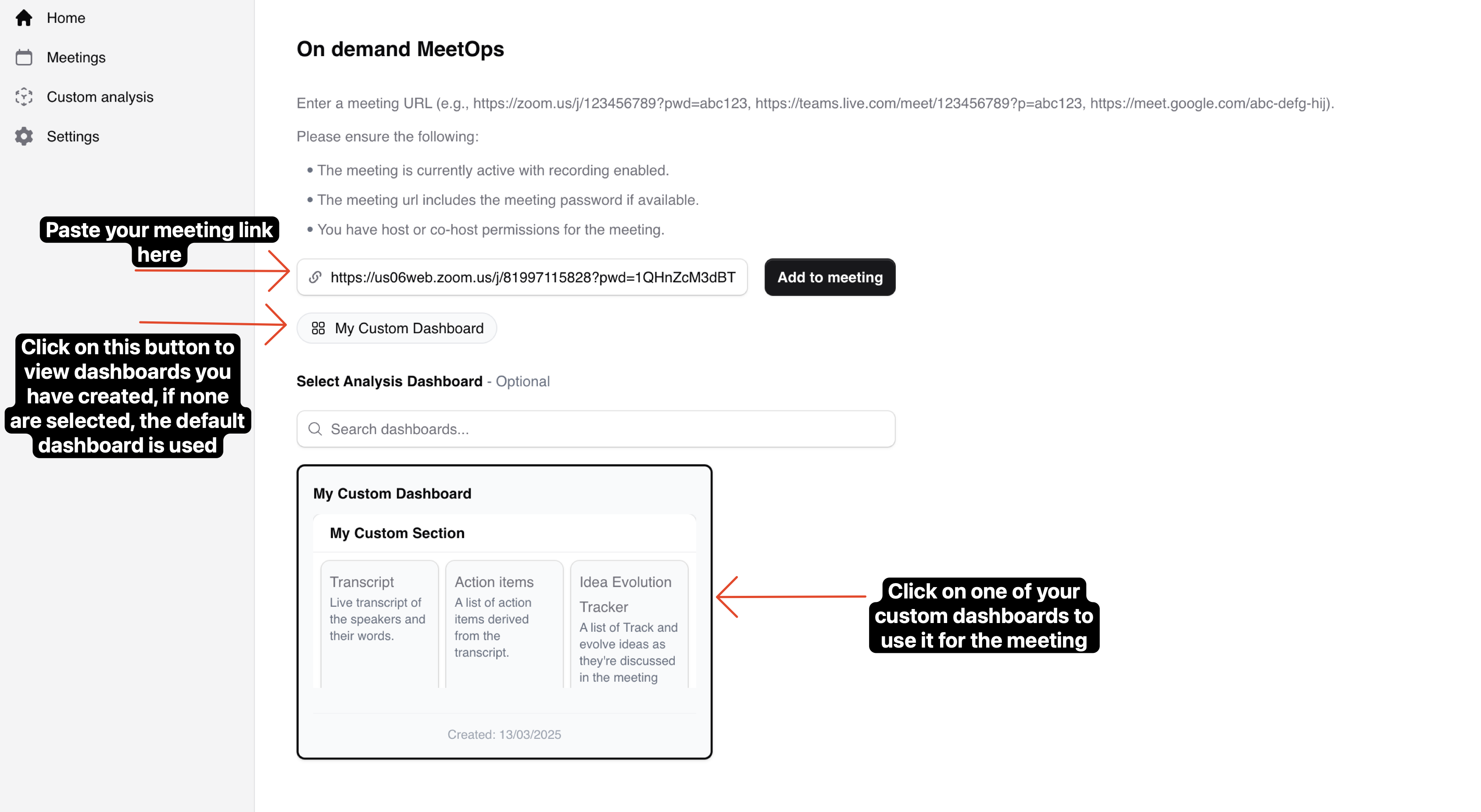
5Add to Meeting
Click the "Add to meeting" button to connect MeetOps to your meeting. The MeetOps assistant bot will then join your meeting and start recording in a few seconds. The MeetOps assistant bot may request permission to join the meeting and/or start recording. Approve these requests to allow the bot to start analyzing your meeting.
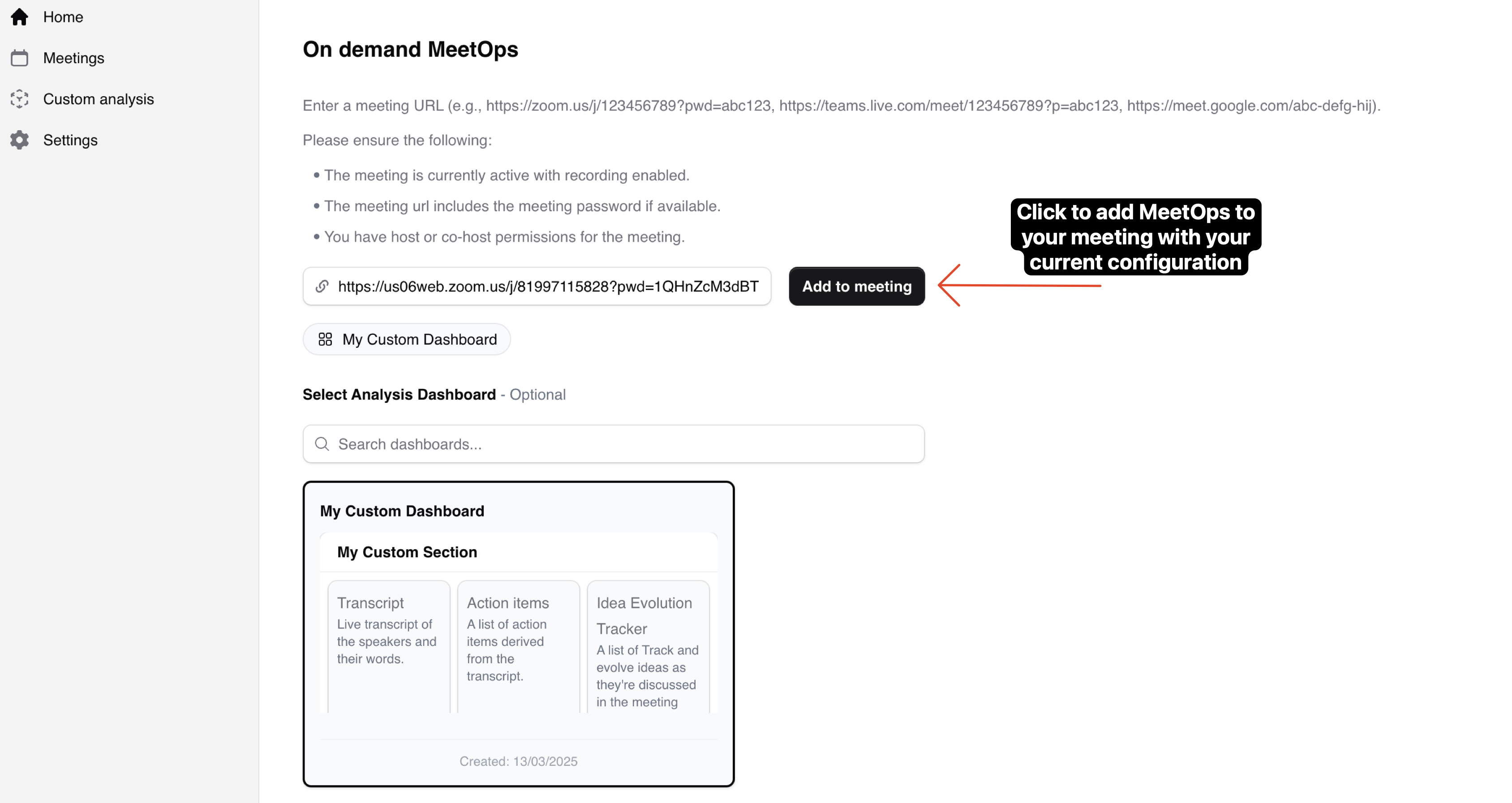
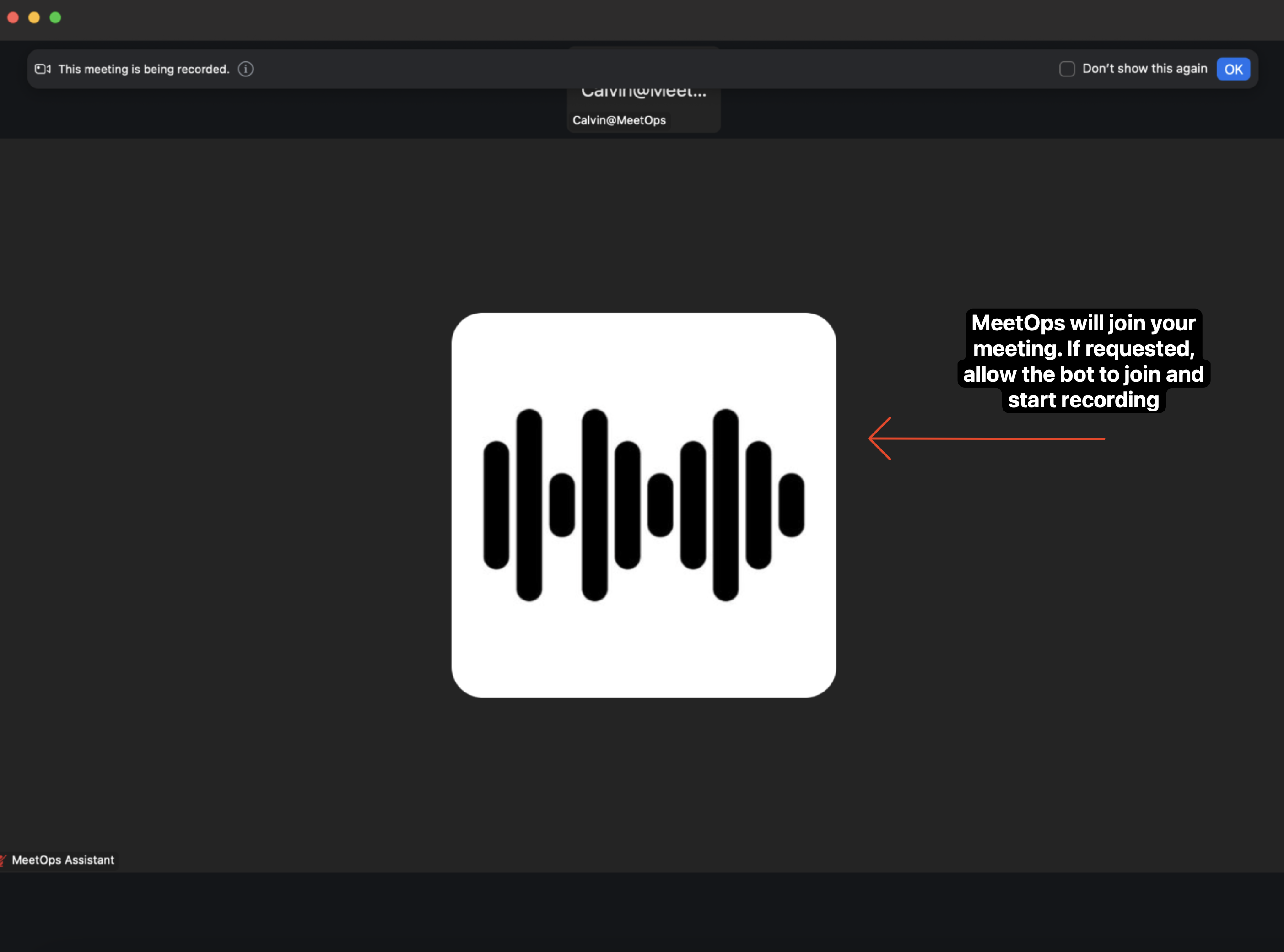
6Access Your Meeting Dashboard
Once successfully added:
- Look for your meeting in the "Recent meeting analyses" section below
- Click on the meeting analysis to open your dashboard
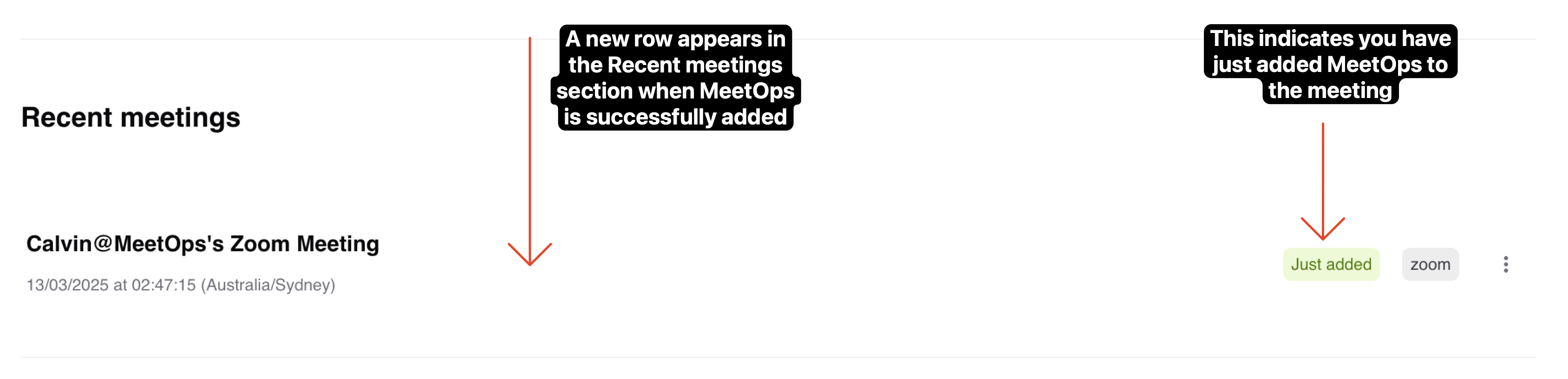
It may take a few moments for the analyses to start populating in your dashboard. This is normal as MeetOps needs time to process the initial meeting data.
Troubleshooting
- If the "Add to meeting" button is disabled, verify that your meeting link includes the password parameters
- Ensure your meeting is actually running before attempting to add MeetOps
- Check that you have recording permissions enabled in your Zoom meeting
- If analyses aren't appearing, give the system a few minutes to start processing
If you're unable to add MeetOps to your meeting, double-check that you've completed all the installation prerequisites.